Levantá una instancia de Jitsi con Docker en 5 comandos
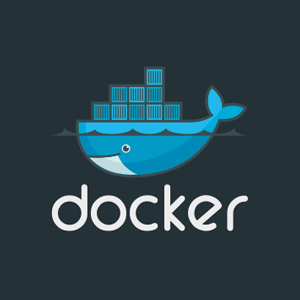
En estos tiempos de cuarentena y de contactos via videollamadas y de reuniones y de, lamentablemente, ver como servicios privativos explotan con publicidad y que enciman roban datos de sus usuarios (si, a vos te hablamos Zoom) es bueno que veamos que servicios libres podemos usar. En ese entorno aparece Jitsi.
Jitsi, es un servicio de videollamadas en el que podemos usar mediante nuestro navegador. Seguramente ya lo conocen y usan la web oficial de Jitsi para hacer videollamadas en su trabajo o con amigos, pero sabías que vos mismo podés armar una instancia de Jitsi en tu PC/VPS/Servidor??? Te paso a explicar en solo 5 comandos.
1) Instalamos Docker y Docker Compose en nuestro equipo:
$ sudo apt-get install docker.io docker-compose
ACLARACIÓN: El comando de instalación de Docker es solo para distros Ubuntu y derivadas ya que el nombre de los paquetes puede diferir usando otra distro. Te recomiendo buscarlo antes.
2) Descargamos/Clonamos el repositorio oficial de Jitsi Docker
$ git clone https://github.com/jitsi/docker-jitsi-meet.git && cd docker-jitsi-meet
3) Copiamos el archivo de configuración que viene de ejemplo
$ cp env.example .env
4) Modificamos el archivo de configuración que acabamos de copiar utilizando nuestro editor de texto preferido
$ nano .env
En éste archivo tenemos que modificar algunas cositas básicas para que funcione. Hay que tener en cuenta la exposición del equipo hacia internet. Por ejemplo, si es un VPS, el mismo va a estar expuesto directamente a la red por lo que algunos pasos que voy a poner a continuación no se deberían hacer. Yo voy a mostrar como configurar el ambiente de la instacia de Jitsi si estuviéramos un equipo doméstico conectado a un router.
#
# Basic configuration options
#
# Directorio del archivo de config de Jitsi (ésto no se toca)
CONFIG=~/.jitsi-meet-cfg
# Puerto HTTP a exponer. Nosotros vamos a usar el 8005.
# Si estuviera expuesto a internet directamente se podrían usar el 80 y el 443 directamente
HTTP_PORT=8005
# Exposed HTTPS port
HTTPS_PORT=8443
# Zona horaria de nuestro equipo
TZ=America/Argentina/Buenos_Aires
# Dominio que tengamos disponible y en donde montaremos la instacia.
# Supongo que si se quiere hacer de manera local se pondría la IP fija del equipo
# pero la verdad eso no lo probé. Para tener un dominio gratis de prueba les recomiendo usar
# [DuckDNS](https://duckdns.org). Usaremos un dominio de duckdns como ejemplo
PUBLIC_URL=https://tudominio.duckdns.org
# Dirección IP del equipo en el cual vamos a hostear la instacia de Jitsi.
# Si tenemos un VPS expuesto directamente a internet éste paso NO debe
# hacerse y se dejaría comentado.
DOCKER_HOST_ADDRESS=192.168.1.25
#
# Configuración de Let's Encrypt
#
# Activamos la generación de certificado de Let's Encrypt
ENABLE_LETSENCRYPT=1
# Domninio para el cual se generará el certificado (el mismo que pusimos más arriba)
LETSENCRYPT_DOMAIN=tudominio.duckdns.org
# Dirección de E-Mail para recibir notificaciones acerca de la renovación del
# dominio y otras cosas que manden (Paso obligatorio en el caso que hayamos activado)
LETSENCRYPT_EMAIL=tuemail@email.com
Más abajo en el mismo archivo hay muchas cosas más para configurar pero son mucho más técnicas en cuanto a la instacia de Jitsi pero recomiendo no tocarlas y si vamos a probar lo dejamos como está y después si uno quiere tocar puede hacerlo. No me hago responsable, jejejeje.
5) Ultimo paso, levantamos la instacia de Jitsi usando Docker Compose.
$ docker-compose up -d
Y listo, nuestra instacia va a estar lista y funcionando en un minuto (si activaron el certificado de Let’s Encrypt va a tardar un poquito porque tiene que generar el certificado).
Les dejo el video del PeladoNerd por si quieren seguir su tutorial (de ahí saqué la info y lo bajé un poco más a tierra porque el Pelado explica rápido y para gente que entiende del tema y además para que me quede a mi guardado en el blog con los pasos a seguir. Por cierto, canal súper recomendado)
No olviden seguirnos en las redes sociales:
- Twitter: @NeoSiteLinux
- Facebook: NeoSiteLinux
- Instagram: @neositeproducciones
- Telegram (canal): @NeoSiteLinux
- Telegram (canal de audios): @NeoSiteLinuxPodcast
- Telegram (grupo de chat): @NeoSiteLinuxgrupo
- Youtube: NeoSiteLinux
- iTunes: Plataforma en Español
- Patreon: NeoSiteLinux en Patreon
- Swoot: Cuenta en Swoot

